workspace.accops.cloud
note
Work In Progress
Overview#
Server Address#
Step 1: Please go to https://workspace.accops.cloud
Sign In#
Step 2: Login with Domain Credentials as per below format
2FA Types#
Step 3: After Successful authentication it will prompt for 2FA. Please choose the 2FA Type from Drop Down list.
- Go to Accops Workspace Portal (https://sso.accops.cloud)
Here you have to enter the sAMAccountName of the user
Enter Your Login Credentials, Choose domain from dropdown and click on Sign In.
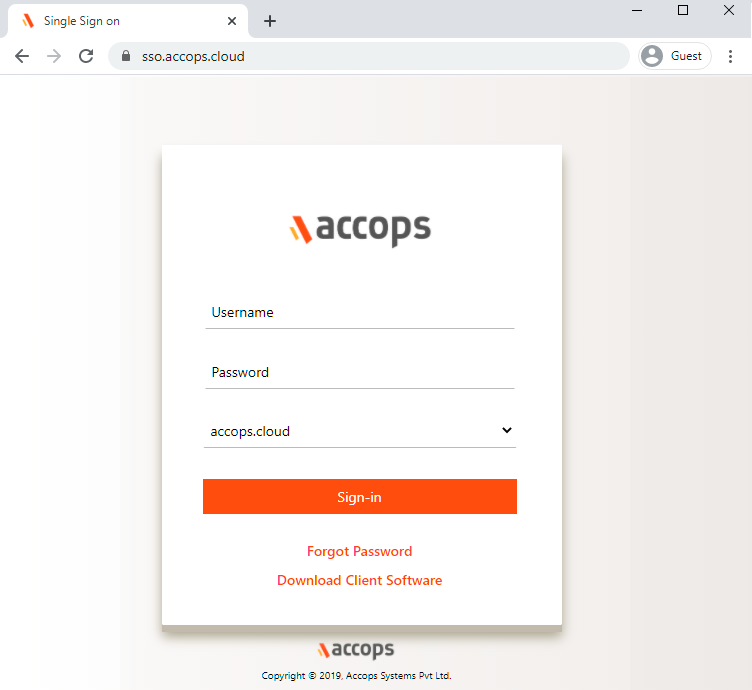
Verify yourself using Multi-Factor Autentcication by choosing the type of MFA from dropdown.
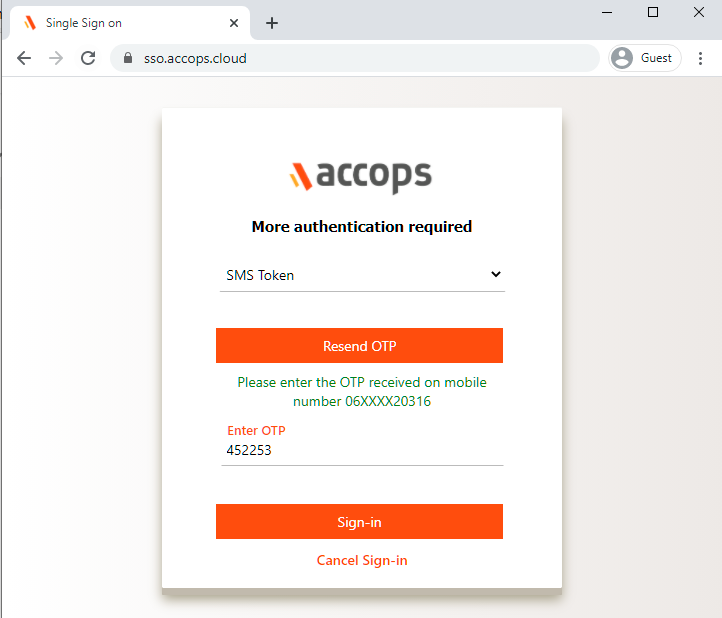
Post successful Autentication and Authorization User will will be redirected to Accops Workspace Portal.
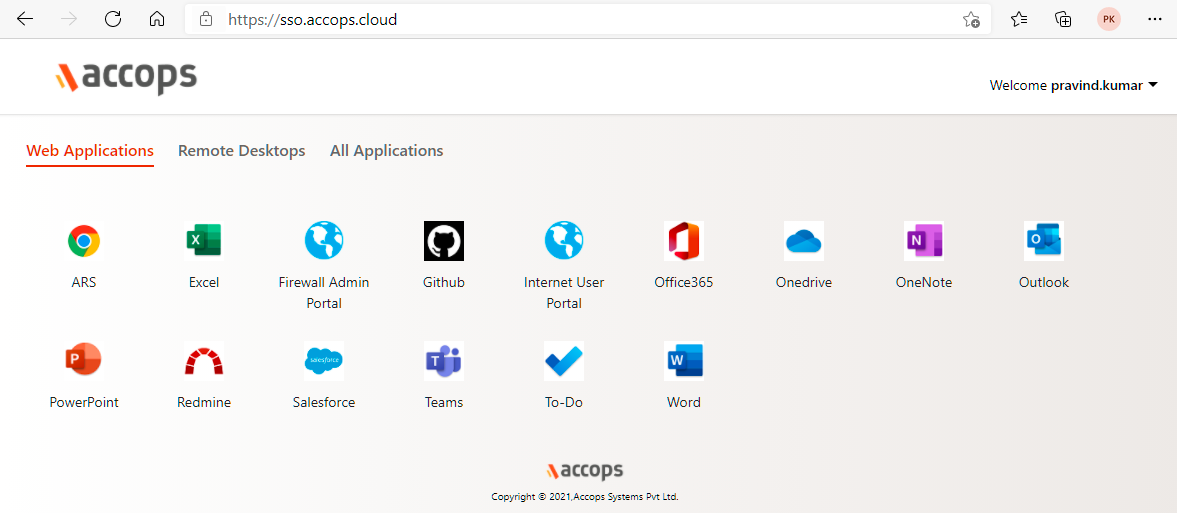
Help/Support#
Please send a mail to support@accops.com for further help/Support.